معرفی 4 نرم افزار برتر دنیا برای ساخت انیمیشن+نمونه انیمیشن های
پویانمایی یا نقاشی متحرک یا انیمیشن (Animation) نمایش تند و پیوسته تصاویری دوبعدی، یا موقعیتهای مدلهای واقعی، برای ایجاد توهم حرکت است. حرکت روان تصاویر پویا در انیمیشن، ناشی از یک خطای دید است که به دلیل پدیده? ماندگاری تصاویر بوجود میآید. پویانمایی میتواند در قالب هر دو رسانه? آنالوگ مانند فیلم متحرک، نوار ویدئو یا در رسانههای دیجیتال؛ پویانمایی فِلش، ویدئوی دیجیتال ضبط شده یا “GIF” پویا باشد. قدیمیترین نمونههای تلاش برای بدست آوردن توهم حرکت در طراحی ایستا را میتوان در نقاشیهای دوران نوسنگی غارها پیدا کرد، در جائیکه حیوانات با چندین شکل پای رویهم افتاده مجسم شدهاند، که آشکارا کوششی برای رساندن احساس حرکت است. سفالینهای متعلق به مردم شهر سوخته یافت شدهاست که نقوش روی این جام، تکراری هدفمند دارد و حرکت را نشان میدهد. تکراری که پایه و اساس هنر انیمیشن امروز است. در حال حاضر اگر نخواهیم انیمیشن را با کمک نرم افزارهای پیشرفته تولید کنیم، بیش از 20 روش تقریبا وقت گیر و دشوار وجود دارد. اما در حال حاضر، نرم افزارهای جدیدی وجود دارند که کار تهیه انیمیشن را بسیار راحت تر کرده اند. اگر طراح، معمار، کارگردان و … هستید، نرم افزارهایی که در این پست به شما معرفی می کنیم برایتان بسیار مفید خواهد بود.
1- نرم افزار لومیون Lumion- ساده و سریع
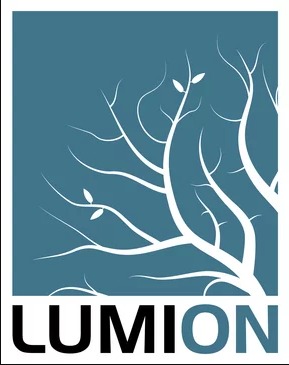
لومیون که عمدتا توسط طراحان داخلی، معماران و کسانی که انیمیشن را برای معرفی مختصر کارهایشان می خواهند، استفاده می شود، نرم افزاری نسبتا جدید و قدرتمند است که با سایر نرم افزارهای طراحی همچون 3dsmax، Rhino ، اسکچاپ و … سازگاری کامل دارد. سیستم مورد نیاز در این نرم افزار در حد متوسط بوده و با یک کامپیوتر معمولی می توانید رندرهای خوبی خلق کنید. کافی است مدل خود را در نرم افزار رویت، اسکچاپ، تری دی مکس، راینو و … تهیه کنید و وارد نرم افزار کنید و براحتی آن را انیمیت کنید. جدیدترین نسخه آن Lumion 8 می باشد.
2- نرم افزار تری دی مکس 3dsmax- منعطف و کاملا سازگار

تری دی مکس نرم افزاری است که بسیار گسترده بوده و تقریبا با تمامی نرم افزارهای سه بعدی سازی موجود در بازار سازگار می باشد. نکته بسیار مهم در مورد تری دی مکس این است که شما هم کار سه بعدی سازی و هم انیمیشن را می توانید در داخل خود نرم افزار انجام دهید (در لومیون باید مدل سه بعدی را از بیرون وارد کنید). ضمنا مدل های آماده (میز، صندلی، درخت، ماشین و…) و حتی متریال های آماده زیادی برای تری دی مکس بصورت آماده در بازار توسط شرکت های مختلف تهیه شده است که بصورت آماده می توانید در کار خود استفاده کنید و سرعت سه بعدی کردن را افزایش دهید. یک نکته ای که در مورد نرم افزار تری دی مکس باید مدنظر داشته باشید این است که این نرم افزار برای نورپردازی، رندر و ساخت انیمیشن، یک کامپیوتر قوی نیاز دارد و بعضی رند تصاویر حتی ممکن است تا 3 ساعت طول بکشند. جدیدترین نسخه آن در حال حاضر تری دی مکس 2018 می باشد. ضمنا حتما باید از پلاگین Vray در این نرم افزار استفاده کنید تا نتایج بهتری دریافت کنید.
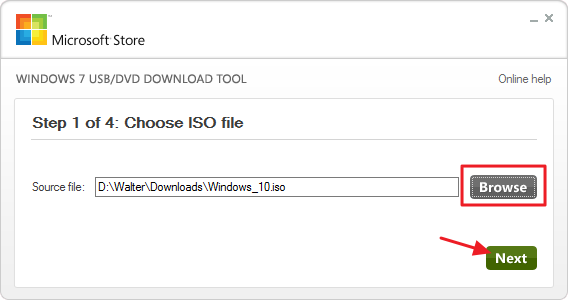
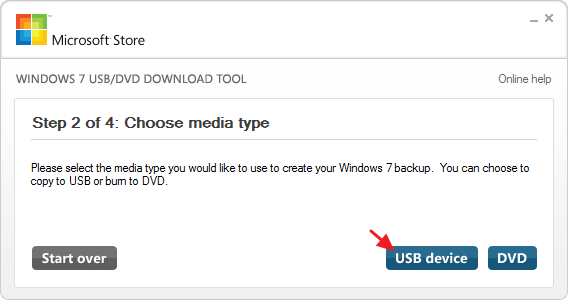
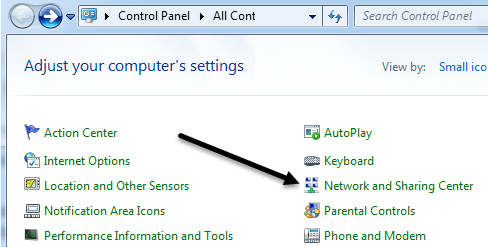
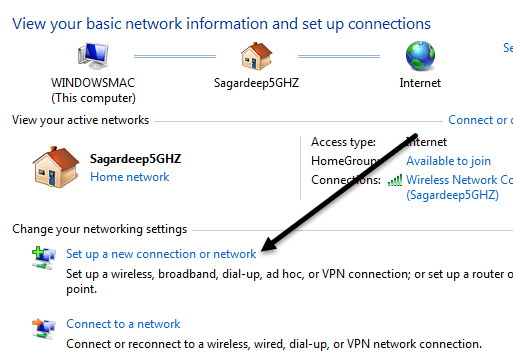 در گفتگوی بعدی، بر روی لینک setup a new connection or network کلیک کنید.
در گفتگوی بعدی، بر روی لینک setup a new connection or network کلیک کنید.